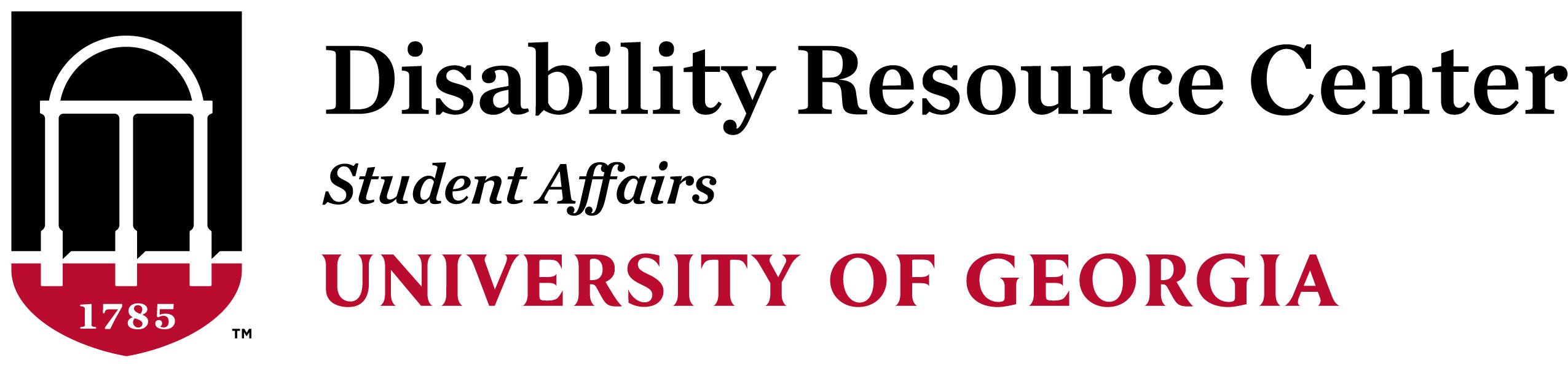Home » Assistive Technology Lab
ASSISTIVE TECHNOLOGY LAB
Contact the DRC
Clark Howell Hall
825 South Lumpkin Street
Athens, GA 30602
Monday – Friday
8:00 am – 5:00 pm
706-542-8719
The Assistive Technology Lab (ATL) currently houses 11 fully-equipped, state-of-the-art computers that have a number of programs designed for people with visual, hearing, and mobility impairments. In addition, students with ADHD and learning disabilities also benefit from software such as TextHelp! Read & Write, a word processing program that has a number of capabilities including word prediction, abbreviation expansion and advanced phonetic spell checker to aid with writing difficulties.
Each student who uses the Assistive Technology Lab is assured of receiving personal attention whenever the need arises. Brief orientation sessions may be scheduled ahead of time to familiarize students with available adaptive software and hardware by calling (706)542-8719. The ATL is fully staffed by trained computer technicians who are familiar with not only the assistive hardware and software, but the diverse group of students who benefit from its use. The Assistive Technology Lab is open Monday – Friday between the hours of 8:00 am and 5:00 pm. The week before and during finals, hours will be extended until 7:00 pm.
One of the main goals for Assistive Technology Lab is to promote awareness of the facility and its current capabilities around the University’s campus (see Computer Minimum Standards). By creating a working partnership between the student, faculty, and staff, the Disability Resource Center hopes to raise awareness of what adaptive technology can do to enrich the academic lives of students with disabilities at UGA.
Student Responsibilities
- Register with the Disability Resource Center (DRC) by following appropriate intake procedures.
- Log onto available computer using your UGA MyID and selected password. If unable to log on please request help from AT Lab Assistant.
- If all computers are occupied place your name on a waiting list. Computer use is limited to two hours if there is a wait.
- Use care when operating lab equipment and respect the integrity of the equipment. Do not change the control panel settings, add or delete programs, or alter the computers in any other manner.
- Workstations are for academic pursuits only. Please leave workstation as you found it.
- Save your work on a flash memory drive or similar device. Personal files left on computers will be deleted. Lab staff is not responsible for any data loss regardless of cause.
- Restrict printing to 25 pages. Multiple copies of a final draft must be made at the student’s expense at a commercial copying facility. Complete printing jobs fifteen minutes prior to the posted closing time.
- Lab assistants are available to answer technical questions only. Lab assistants cannot help with academic advising, assignments, or research.
- Consumption of food, beverages, or tobacco products is prohibited.
- Copying computer software or other copyright protected data is prohibited. Adhere to the “University of Georgia Policies on Use of Computers” section 15.
- Notify AT Lab Staff if you need a workstation with an attached scanner. An appointment may be required during times of peak usage. Students may not store the images on the hard disk of the computer.
- Contact the DRC Technical Manager to request training on any available assistive hardware or software.
- Report any problems immediately to the Lab Assistant on duty. Do not try to fix the equipment yourself.
Disability Resource Center Responsibilities:
- Ensure the Assistive Technology Computer Lab policies are available for student’s review.
- Operate the lab during posted hours with qualified lab assistants.
- Monitor lab usage to ensure an academic environment is maintained.
- Provide computer hardware/software to assist students with academic pursuit, and update hardware/software as needed and as budgetary constraints allow.
- Consult with faculty, staff and students regarding the use of adaptive technology.
- Respond to problems with equipment and provide repairs in a reasonable time frame.
Revised December 2008
Student Responsibilities:
- Register with the Disability Resource Center (DRC) by following appropriate DRC procedures.
- Meet with your assigned disability coordinator to request equipment and to discuss the time frame of the loan.
- Read and adhere to the Assistive Technology Lab Policies and Procedures.
- Schedule an appointment with your disability coordinator to check-out appropriate equipment and receive instructions for usage. Sign a release form. Maintain proper usage and care of equipment.
- Do not load software or make significant changes to the equipment unless your disability coordinator provides permission in writing.
- Return equipment for repair or replacement to the DRC at least once a semester.
- Return the equipment to the DRC by the due date. Depending upon time and demand, students may be able to check the equipment out again
upon examination.
Disability Resource Center Responsibilities:
- Determine if the student’s request constitutes an appropriate accommodation under the American with Disabilities Act (ADA) during the interdisciplinary team meeting.
- Disability coordinator will meet with the appropriate staff member to prepare equipment for student and provide instructions of use.
- Disability Coordinator will ensure required paperwork for assistive technology is properly filled out and filed. Upon return of equipment, the disability coordinator will consult with the appropriate staff member to make sure equipment is functioning properly; handle check-in paperwork, and will re-check-out equipment if needed.
Note: The DRC has a limited amount of assistive technology equipment available for approved-student sign-out; loans are made on a “first-come, first-served” and priority basis, as resources allow. Any equipment, software or materials loaned by the DRC to students, faculty, or other UGA departments, remains the property of the DRC and may not be copied or relocated for personal use. The DRC has the right to recall any piece of the DRC equipment at any time. The DRC will FLAG the student’s record if student fails to return equipment.
Revised April 2009
Student Responsibilities
- Register with the Disability Resource Center (DRC) by following appropriate DRC procedures.
- Meet with your assigned disability coordinator and the Information Technology (IT) Manager to discuss and request assistive technology.
- Read and adhere to the Assistive Technology Lab Policies and Procedures.
- Report problems associated with software, hardware, or other accommodated equipment located in the Assistive Technology Lab or elsewhere on
campus to the DRC IT Manager.
Disability Resource Center Responsibilities:
- Determine if the student’s request constitutes an appropriate accommodation under the American with Disabilities Act (ADA) during the interdisciplinary
team meeting. - Discuss assistive technology solutions and research options related to the use of existing equipment or acquisition of appropriate equipment as
needed. - Distribute and set up assistive technology in the designated area. If available, the IT Manager will arrange for training on equipment.
Note: Any equipment, software and/or materials provided by the DRC to students, faculty or other UGA departments remains the property of the DRC and may not be copied or relocated for personal used.
Revised June 2012
Physical Space
Aisles with a single direction of travel must be at least 36” wide. If turning around or passing is required, the minimum aisle width increases to 60”.
Clear floor space at a workstation must be at least 30” wide and 48” deep. The aisle measurement begins at the end of the clear floor space area.
Knee space must be at least 27” high and 19” deep.
Desk surfaces may be no higher than 48”. If the desk reach depth is 20-25”, height shall be limited to 44”. Reach depth may not exceed 25”. Height-adjustable desks are strongly recommended.
Unique aspects of your area may require additional consideration not outlined here. For more information regarding standards for physical space, please see Title III of the Americans with Disabilities Act.
Recommended Equipment
Displays
The DRC recommends that you select the largest computer monitors your space and budget will allow. Monitor stands should be height and tilt adjustable.
Interface Devices
In addition to traditional mice, we recommend that you keep at least one ergonomic split keyboard on hand, as well as a selection of alternative pointing devices such as track balls, thumb balls, and touchpads. Make sure to let your students know that these items are available upon request.
Scanner
Many students are assigned Optical Character Recognition software as an accommodation for a variety of disabilities. Having access to a scanner will allow these students to take full advantage of their accommodation without making special trips home or to the DRC AT Lab. A flatbed scanner is recommended for maximum flexibility. In a pinch, magnification of a scanned image can also take the place of a dedicated CCTV or Video Magnifier.
Headset with Microphone
Headphones with microphone should be kept on-hand for use with speech-to-text as well as text-to-speech applications. High-quality USB headsets are recommended in order to bypass possible shortcomings of audio hardware built-in to the computer.
Software
The DRC maintains a catalog of accessibility software for installation on UGA-owned Windows computers intended for student use.
Dragon Naturally Speaking
Dragon Naturally Speaking allows students the ability to create, edit, and save documents using speech to text. This can be very useful for students with mobility issues or students who find it easier to use the dictation to get their thoughts on to paper. Also, users with mobility concerns can leverage this software to control all functions of the computer using their voice.
Claro Read
ClaroRead is a feature-rich text-to-speech screen reader program that reads selected text in a high-quality synthesized voice. Most programs are compatible with ClaroRead, including Microsoft Word, Adobe Reader, and almost every web browser, allowing practically any on-screen text to be read aloud. ClaroRead is also highly customizable, allowing you to modify toolbar functions, choose from a variety of synthesized voices and change the rate of speech.
TextHelp Read&Write
This is a literacy support tool designed to assist users of all ages who require extra assistance when reading or composing text. It provides a host of study features to assist any user with research & composition, and offers users with literacy difficulties the opportunity to work in an inclusive manner alongside their peers and colleagues.
JAWS
JAWS (an acronym for Job Access with Speech), is a powerful accessibility solution that reads information on the computer monitor using a synthesized voice. JAWS provides many useful commands that make it easier to use programs, edit documents, and navigate the internet. When used with a Refreshable Braille Display, JAWS can also provide real-time braille output in addition to, or instead of, speech. An array of versatile features and customizable options allows JAWS to be tailored to individual preferences.
MAGic
MAGic combines great magnification features with true low vision screen reading when used in conjunction with JAWS. It gives users the ability to choose what information is read from the screen as applications are navigated. MAGic is easy to use with its talking large print installation, color-coded user interface, and hot keys that avoid conflicts with Windows and popular software applications.
Mindjet Mind Manager
Mind Manager is a software package for both the PC and Mac that adds structure to brainstorming, allowing you to place thoughts into a meaningful, visual format. The software allows for individuals to work alone or to collaborate in groups.
OpenBook
A powerful OCR (Optical Character Recognition) program from Freedom Scientific can convert printed documents into electronic text as well as audio. Openbook can be used in conjunction with the Pearl Camera for instant access to printed materials without the need to see them.